In selecting the best PDF editor for Mac, we used the following criteria in selecting the winner: Overall Design — Working with PDF files is hard enough as it is. The PDF editor you choose should provide a clean user interface with features that are easy to understand and use so you can complete your work quickly.
PDFs offer a lot of advantages over other file types, but being easy to work with generally isn’t one of them. What makes working with PDFs difficult is that they look familiar, but because PDFs are essentially images, they are much more restrictive. This can make editing them extremely aggravating when you know exactly what change you want to make, but your software won’t cooperate.
Fortunately, there are a couple of great tools available for the Mac that make working PDFs a much more pleasant experience. In this article, we’ll take a look at some of the best options available and crown our favorite: PDFpen.
Evaluation Criteria
In selecting the best PDF editor for Mac, we used the following criteria in selecting the winner:
- Overall Design — Working with PDF files is hard enough as it is. The PDF editor you choose should provide a clean user interface with features that are easy to understand and use so you can complete your work quickly.
- Viewing Speed — While much emphasis is placed on the ability to edit PDF files, equally as important is the ability to quickly find the areas you want to change. This can be slow and cumbersome if your PDF editor doesn’t provide a pleasant reading experience.
- Annotations — Most PDF editing tasks require annotating documents and sending them back to your clients or coworkers, so the PDF editor you use should allow you to mark up your PDF files quickly and easily.
- Optical Character Recognition (OCR) — The ability to apply Optical Character Recognition (or OCR) is extremely important as it takes an image that looks like text and converts it to actual, computer-readable text. This allows you to search for (and depending on the app, even edit) text in your PDF files much like you would in a word processor.
- Additional Editing Features — Depending on your use case, you might need additional features that are only available in some higher-end (read: expensive) PDF editors. These features can either be completely unnecessary or essential to your workflow depending on your work.
- Sharing & Exporting Options — Once you have your PDF file ready to go, you need to be able to share it easily. In addition to sharing the PDF file itself, you might need to open the file in an external application. The PDF editor you choose should be able to send your file to other applications easily.
- Price — The price range for PDF editors is very broad, ranging from free to hundreds of dollars. You need to consider price when balancing what a specific PDF editor offers against your individual PDF editing needs. Power user features may be nice to have, but if you aren’t going to use them very often, the extra cost may not be worth it for you.
The Paperless Cheatsheet
Get your copy of this free quick-start guide to going paperless. From apps to scanners, discover everything you need to go paperless at home or the office.
Our Favorite PDF Editor: PDFpen
Smile’s PDFpen application is a functional, powerful PDF editor. While the user interface isn’t the best of the apps we tested, it’s generally easy to use and makes up for a lack of polish with powerful features to meet even the most rigorous demands of PDF power users.
There are lots of workflows that are possible in PDFpen, but we’ve looked at some common ones to show the power and flexibility packed into this program.
Annotations
Annotations in PDFpen are fairly straightforward. To highlight text in your PDF, just select Highlight from the tool bar, pick your color, then select the text you want to highlight.
To add a note or comment to your PDF, select the appropriate options from the Tools menu. Notes can be minimized and display a text bubble icon in the document that you can click to expand, and comments are displayed as text on top of the page.
You can also add shapes to your PDF document if you want. To do this, select the Shapes icon from the toolbar, select the type of shape you want, and then drag it into your document. Once you have your shape, you can easily select a new color, line format, or line thickness from the toolbar.
PDFpen also has a library of proofreading marks you can use to mark up your document. To access these, go to Window → Library and click the Proofreading Marks icon.
When you’re done annotating your document and you want to print it, you can click Show Details from the Print menu to select whether you want to include comments, notes, or both.
Signing Documents
Signing PDF documents is another common editing task. This takes a little bit of prep work in PDFpen, but once you have it set up you can easily reuse your signature by saving it to your library. To do this, you first need to sign your name and scan it to your Mac. Once you have the file, you can drag it into PDFpen, but you’ll see that the image file will have a background that obstructs whatever the signature is sitting on top of (usually it’s white). You can make the background transparent by going to Edit → Make Transparent Image. This will open a popup with an eyedropper tool where you can select the background color that you want to make transparent.
Once you select the background color and click Make Transparent, you’ll have a signature that you can drag to the appropriate place in the document and resize by dragging one of the corners.
Once you have your signature ready, you can save it for re-use. You can do this by going to Window → Library to make sure the Library window is open, then go to the Library window and select the + icon, and click Add Selected Imprint to save the transparent signature image to your Library.
Applying OCR
Optical Character Recognition is extremely important when dealing with PDF files as it allows the computer to identify the text contents of your document. Without it, all it sees is a bunch of pixels, which means you can’t do anything that involves text selection (i.e. copy & paste) and you won’t be able to search your document and find a selected word or phrase.
This is one area PDFpen really shines as it is incredibly easy to apply OCR to a document. In fact, when you open a PDF file in PDFpen that it thinks is scanned, a dialog box will appear and ask you if you’d like to apply OCR to a particular page or to the entire document. You can even select from multiple languages.
Redacting Text
Occasionally you’ll need to share PDF documents that contain text you don’t want others to be able to see (like address, telephone number, etc.). PDFpen has you covered there too, as it allows you to find and redact text to hide personal or sensitive information.
To redact text in PDFpen, first click the Find button in the toolbar and type in the text you want to redact. You’ll see all the instances of that text appearing in the document in the box below your search term. Next, click Find in the dropdown menu and select Redact.
Finally, select the instance you want to redact from the list and click Redact. If you want to redact all instances of the text, you can also click Redact All to redact them all at once.
Free Productivity Guide: Download our simple guide to productivity to help you improve your workflows and be more focused with your time and attention. Get it here. Spotify crack mac os.
Exporting to Microsoft Word (or other word processors)
Let’s say you get a contract from someone that you want to edit. Frequently these documents are sent as PDF files specifically because it makes it harder to make changes, but PDFpen’s export to Microsoft Word feature makes this easy as well. All you have to do is click File → Export and select the desired file format.
This will allow you to easily edit the text in the document and you can then export back to PDF by clicking File → Print and selecting Save as PDF.
Additional Features
If your PDF needs extend beyond the scope of the standard PDFpen application, you can also check out PDFpen Pro, which includes the following additional features:
- Turn websites into PDFs
- Create and edit forms
- Export to Excel, Powerpoint, and PDF/A
- Add and edit permissions
- Create and edit Table of Contents
- Create links from URLs
PDFpen is availabe for $75 on the Smile software website, and PDFpen Pro is $125 if you need the additional features.
Runner Up: PDF Expert
PDF Expert by Readdle Software is an excellent application with one major flaw: It doesn’t have the ability to add OCR to your PDF files. This is absolutely critical when editing PDF files, so the lack of this single feature is unfortunately a dealbreaker for a lot of people.
For a lot of PDF-based tasks, PDF Expert is fine. It offers a blazing fast PDF reading experience, and has very good annotation tools. It also offers the tools to edit, merge, and sign documents as well as fill forms. Once you’re done editing your PDF file, PDF Expert integrates fully with the Mac share sheet so you can send it to any application that accepts PDFs. It does all of this with a beautiful user interface and a price tag ($59.99) that is on par with the other PDF editors we looked at. If you’re a student, you can even snag a small education discount when purchasing directly from Readdle.
Other Options
Adobe Acrobat Pro — Adobe actually created the PDF file format back in 1991, so you might think that Adobe Acrobat Pro would be the hands-down favorite for the best PDF editor for Mac. While it’s true that Adobe Acrobat Pro is an extremely powerful PDF editor, it’s also incredibly expensive. It’s available via subscription for $15/month or as part of the Creative Cloud suite ($49/month), and is also available as a stand-alone product for $449. In our opinion, Adobe Acrobat Pro is not as easy to use as PDFpen Pro, and the incredibly high price is not justified unless you really need some Adobe-only features or already have a Creative Cloud subscription.
Preview — Preview is the default PDF editor that comes bundled with Mac OS X, and is actually a pretty decent tool for basic PDF editing tasks. Depending on your needs, Preview might be enough for you. For example, you can make basic annotations, reorder pages, and even sign documents in Preview. But in our testing, annotations made in Preview sometimes didn’t display correctly in other PDF editors, and if you work with PDFs frequently, you’ll soon hit the limit of what Preview is capable of. Preview is “fine” for occasional PDF editing, but for anything more you’re going to want a more powerful PDF editor in your arsenal.
Everything Else – A quick internet search will show that there is no shortage of PDF editing software options, but many of them look like they haven’t been updated since before 2008 when Adobe released the PDF file format as an open standard per ISO 32000-1, and most lack even basic features that are present in Preview. Even if these companies are legit (and a lot of them aren’t), it’s not worth your time to look here. If you’re looking for a cheap/free PDF editor for basic PDF editing, try Preview first.
Conclusion
If you’re looking to edit PDFs on your Mac, quality options are hard to come by, and PDFpen is the cream of the (very limited) crop. PDFpen offers enough features to complete just about any standard PDF editing task quickly and easily, and offers a Pro version for those who need the extra features. If you don’t work with PDFs regularly or don’t need all the bells and whistles that PDFpen offers, PDF Expert offers a great user interface for basic edits and is probably powerful enough for most people at a much lower price point.
The Paperless Cheatsheet
Get your copy of this free quick-start guide to going paperless. From apps to scanners, discover everything you need to go paperless at home or the office.
Finding a PDF to Excel converter software that accurately exports complex tables from PDF to Excel is not an easy task.
But, why is that the case?
Because, unlike with other conversion types, data extraction from PDF into Excel while keeping the original layout is much more complicated. This is mainly because tabular data is often encompassed by large chunks of text and images.
Most PDF converters promise accurate table extraction that requires no post-conversion fixing, but most of the time, you’ll end up with a messy spreadsheet that requires additional work and cleanup.
Today this comes to an end. Star wars battlefront 3 mac free download.
Meet the best PDF to Excel Converter I’ve found:
Able2Extract Professional (➥ download free trial)
Table of Contents
- Other Notable Features
Able2Extract PDF Converter
Having had its first version launched almost two decades ago, Able2Extract Professional was one of the first major PDF to Excel converters ever to hit the market. From its beginning, the software was all about enabling users to intelligently export table data from PDF.
Now, millions of downloads and many versions later, I have the pleasure of reviewing the latest version 15 of the software.
I’ll show you how to perform basic and more advanced PDF to Excel conversions, and go over other notable functionalities as well.
*Make sure to read through to the end — a special offer awaits!
Basic (Quick) PDF to Excel Conversion
For users who are dealing with basic table structures, the software’s automatic PDF to Excel conversion is the perfect option. The entire process is completed in 3 easy steps.
But first, you will need to download Able2Extract from the link below.
Best Pdf Converter Software Free
Step 1
Pdf Converter Pro For Mac
Open your PDF in Able2Extract Professional via the Open icon on the main toolbar.
Note that Able2Extract is equipped with an OCR engine, so you can open and convert scanned (image) PDF files as well.
Step 2
This is where Able2Extract Professional stands out from its competitors.
It actually allows you to select the content you want to export to Excel. Traktor scratch pro 2. You don’t have to export any unnecessary text and images if you don’t want to.
Simply use the selection tools to convert the entire document, insert the desired page range, or highlight specific table parts using your mouse.
As you can see, I’ve highlighted a single table from the document, but you can use options on the right if necessary.
Step 3
Click on the Excel icon on the main toolbar, then in the Convert to Excel dialogue, click the Convert button under the Automatic section to initiate the conversion.
Once the conversion process is done, your converted table will open in Microsoft Excel. As seen in the image below, the output is identical to the original table.
Another noteworthy option is the extraction of tables only. You can instruct Able2Extract to locate and export just the table data without any surrounding textual paragraphs or graphics.
This can be useful for large PDFs populated with numerous tables that you need to analyze and manipulate.
To perform this operation, simply check the Extract Tables Only option under the Settings dialogue, but remember to do this before you initiate the conversion.
Multiple (Batch) PDF to Excel Conversion
Able2Extract Professional allows you to automate your conversion tasks with the Batch Converter tool.
Instead of painstakingly converting one PDF at a time, you can convert entire collections of PDFs into editable Excel files in one go.
To open the Batch Converter, navigate to the Convert tab and click on the Batch Converter icon on the far right.
In the Batch Converter window, you need to add your PDF files or a specific folder to the conversion queue, choose your output format (Excel, CSV), and then designate where the converted files should be saved.
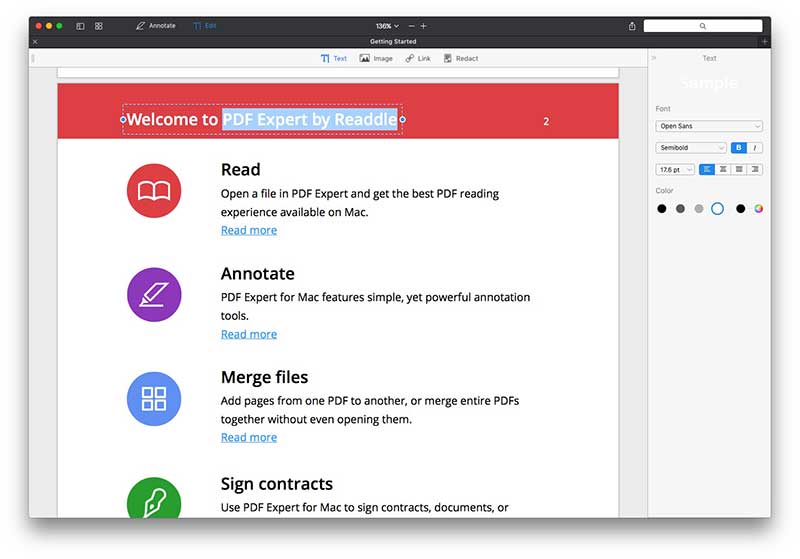
Once everything is set, a simple click on the Convert How to use mp3 converter for mac. button will initiate the conversion.
Custom PDF to Excel Conversion (For Complex Tables)
If you’re dealing with a complex table that you’d like to analyze in Excel or Power BI, then custom PDF to Excel will be your best friend.
The Custom Excel feature gives you access to a set of advanced tools you can use to manually tweak the table layout and formatting to minimize potential conversion errors and mistakes.
Best Pdf To Word Converter Software For Mac
Here is a brief rundown of what you can do with available tools in the Custom Excel window:
- Adjust row and column borders by dragging the lines.
- Add new columns and rows or delete existing ones.
- Preview your resulting output before conversion.
- Add, delete, replot and find similar tables within the document.
- Edit header and footer, etc.
Adding or removing columns and rows by pointing and clicking is rather simple and self-explanatory.
The best part is that everything you do here is visible in the conversion Preview panel on the bottom, allowing you to tweak every single detail to the point of perfection.
Of course, if you make a mistake, you can use the Reset option to cancel everything and start from scratch by replotting the table using the Define button.
Another feature worth mentioning is the ability to save your custom conversions as templates. This is a huge time saver in the accounting industry, where accountants often get the same type of invoices in PDF from their clients.
In such cases, you’d just have to open a PDF invoice in Able2Extract and load your custom conversion template. The software will load up your row and column settings, and you won’t have to tweak every single document. Full automation, as some would say.
Other Notable Features
By now, you’re probably curious about what else you get with a copy of Able2Extract Professional.
This PDF software has been at the top of the market for a very, very long time — so you can rest assured that you’re going to be getting a lot of features with it.
Let’s take a closer look.
PDF Conversion to 12 Formats (with OCR)
In addition to conversion to Excel, Able2Extract Professional supports conversion to CSV, Word, PowerPoint, Publisher, AutoCAD, HTML, plain text, searchable PDF, and various image files. Hollow knight for mac download.
PDF Editing
PDF editing is another important part of Able2Extract Professional’s toolbox. It offers a rich set of editing tools that enable you to modify your PDF in many ways.
It also supports various types of page-level edits, such as merge, split, inserting new pages, and more.
You can also manipulate PDF forms: fill out, edit, create. Insert one of 12 available annotations and permanently redact any confidential information from your document.
PDF Creation
While the ability to create PDF out of 300+ printable file formats is perfect enough by itself, the developers included a wide range of security features such as password encryption, and document ownership settings.
Batch PDF creation is also supported.
PDF Signatures
Adding your signature to important PDF documents is a pretty big thing these days, which is why Able2Extract packs in a neat PDF signature tool on top of everything else.
This tool essentially lets you insert your electronic or digital signature onto the document. Also, you can validate the digital signatures that you receive from others.
PDF Viewing
Last, but not least, the software gives you full control over how you open, and view your PDF documents.
You can simultaneously open two or more PDFs, zoom in, zoom out, rotate pages, and even search through the document for specific keywords.
The User Interface
The UI is one of the first things that tech-savvy users put under scrutiny.
You can use PDF to Word Free for mac to convert pdf files into ms word created by Gerald Ni. You can change the quality and alternate settings of the instrument to get the coveted outcomes. It is a lightweight instrument which does not back off your PC and light on framework assets. Another way to convert PDF to Word on Mac is to use Wondershare PDF Converter Pro for Mac. This program is effective because it comes with many features that allow you to create PDFs, convert PDFs to different formats including Word, HTML, Excel and others, and perform OCR. Pdf to word converter freeware mac os.
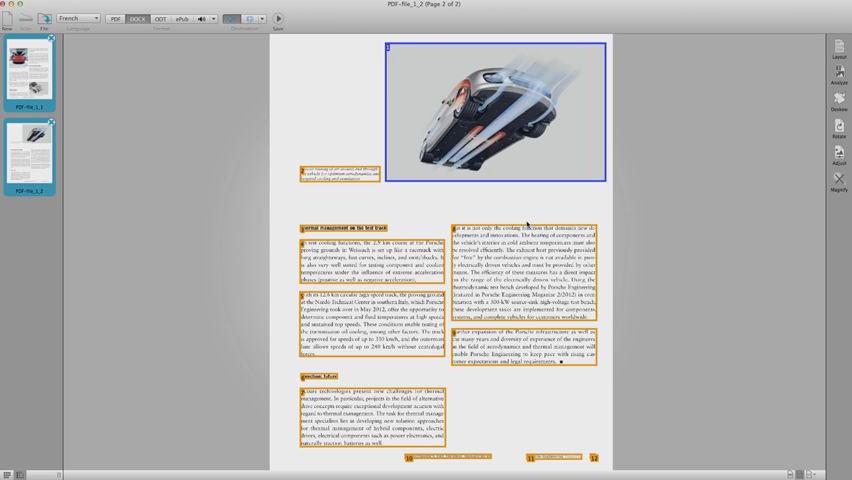
Able2Extract Professional follows the current tech trends that are going on with its rather minimalistic, yet modern looking interface.
The software is easy to navigate around, and even first-time users can easily find the tools they need, as there are helpful guides right on the start page.
The software offers dark theme support — a must in 2020. And, the option to switch the UI language to English, German, Spanish, and French is always a plus.
Availability & Requirements
Able2Extract Professional is available on all three major platforms: Windows, Mac, and Linux.
The processor has to be x86 architecture, both 32-bit, and 64-bit are supported.
The software requires 512+ MB of free memory and 200 MB of disc space (300 MB for Mac).
Plans and Special Pricing
For anyone who wants to test out Able2Extract Professional, there is a free trial available (expires after 7 days). Note that the trial allows you to convert only 3 pages per document.
I’ve saved the best for last. A special deal just for you – my readers!
If you use the link below to purchase the full version of Able2Extract Professional, you will get a 15% discount on the price everyone else is paying. Homebudget for mac os x.
*Note that you will get the discounted price only if you use the link above.
Welcome to my Excel blog! It took me some time to be a fan of Excel. But now I am a die-hard fan of MS Excel. I learn new ways of doing things with Excel and share here. Not only how to guide on Excel, but you will get also topics on Finance, Statistics, Data Analysis, and BI. Stay tuned!